How to Test an Android App on Your Device: A Comprehensive Guide
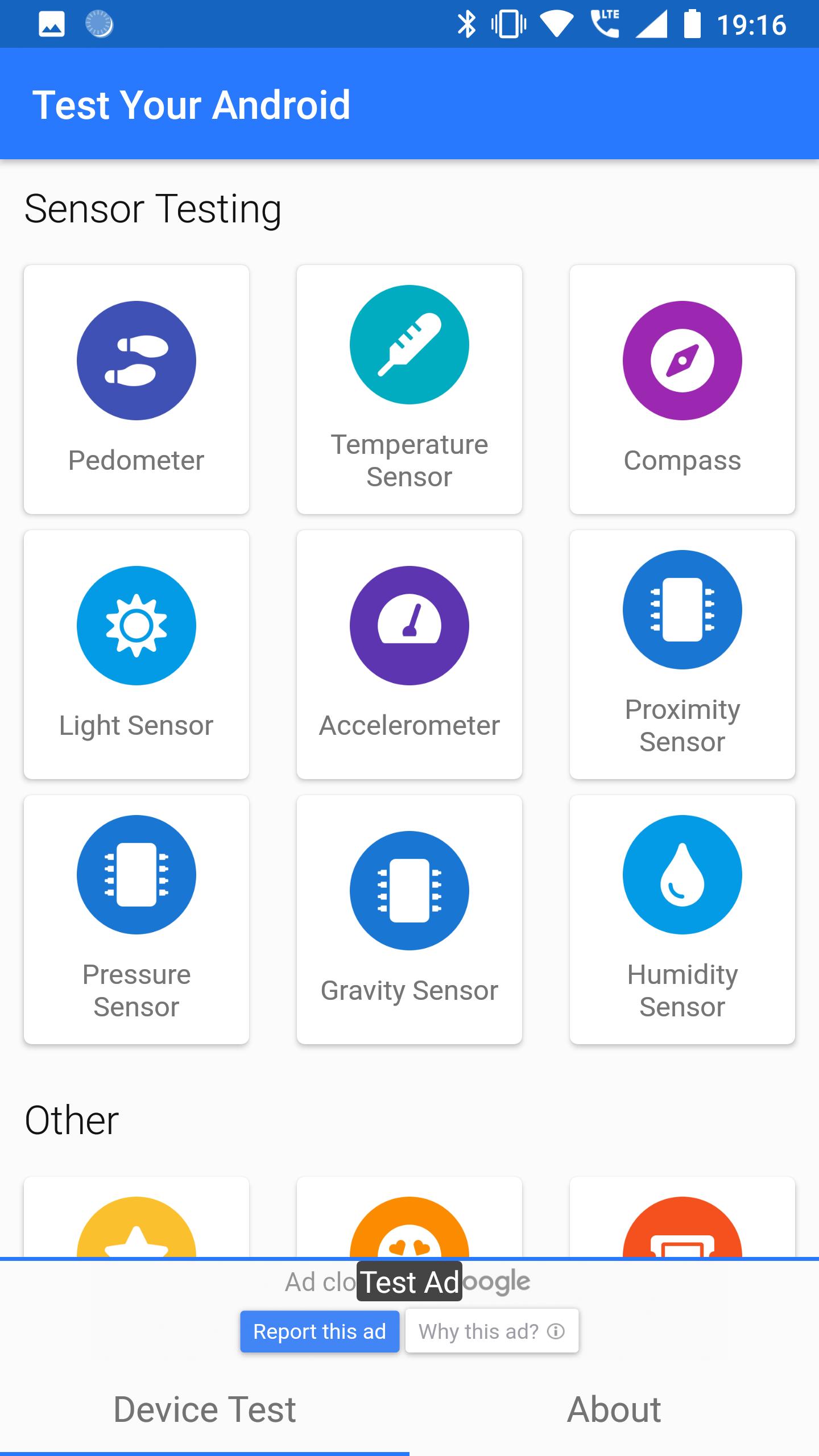
Are you an Android enthusiast looking to test your newly developed app on an actual device? Testing your app on a real Android device is crucial to ensure optimal performance and compatibility. In this blog article, we will provide you with a detailed and comprehensive guide on how to effectively test your app on an Android device. From setting up your device for testing to running various test scenarios, we've got you covered!
Before we dive into the specifics, let's understand why testing your Android app on a real device is essential. While emulators provide a convenient way to test apps, they may not accurately replicate the real-world user experience. By testing on an actual device, you can identify and address any performance issues, compatibility problems, or user interface glitches that may not be apparent on an emulator.
Preparing Your Android Device for Testing
Before you begin testing your Android app on a device, it's crucial to ensure that your device is properly prepared. This section will guide you through the necessary steps to get your device ready for testing.
Enabling Developer Options
To enable developer options on your Android device, follow these steps:
- Go to the "Settings" menu on your Android device.
- Scroll down and find the "About phone" or "About device" option.
- Locate the "Build number" or "Build version" entry.
- Tap on the "Build number" or "Build version" entry seven times.
- You will see a message indicating that you are now a developer.
Enabling developer options on your device gives you access to additional settings and features that are useful for testing and debugging your Android app.
Activating USB Debugging
USB debugging allows you to connect your Android device to your computer and run debugging tools or test your app directly on the device. To activate USB debugging, follow these steps:
- Go to the "Settings" menu on your Android device.
- Scroll down and find the "Developer options" menu.
- Enable the "Developer options" toggle if it's not already enabled.
- Scroll down and locate the "USB debugging" option.
- Toggle the "USB debugging" option to enable it.
With USB debugging enabled, you can now connect your Android device to your computer and begin testing your app.
Enabling USB Connection Type
When testing your Android app, it's essential to ensure that your device is connected to your computer using the appropriate USB connection type. To select the correct USB connection type, follow these steps:
- Connect your Android device to your computer using a USB cable.
- On your Android device, swipe down from the top of the screen to access the notification panel.
- Look for a notification that says "USB charging this device."
- Tap on the notification to open the USB settings.
- Select the appropriate USB connection type, such as "File transfer" or "MTP."
Choosing the correct USB connection type ensures that your computer recognizes your device correctly and allows you to transfer files or test your app.
Installing the Android Debug Bridge (ADB)
The Android Debug Bridge (ADB) is a versatile command-line tool that allows you to communicate with your Android device from your computer. Installing ADB on your computer enables you to perform various debugging and testing tasks on your Android device. Follow the steps below to install ADB:
Step 1: Download the Android SDK Platform Tools
The Android SDK Platform Tools package contains ADB. To download the SDK Platform Tools, follow these steps:
- Go to the official Android Developer website (developer.android.com).
- Navigate to the "Downloads" section.
- Scroll down and look for the "Command line tools only" section.
- Download the appropriate package for your operating system (Windows, macOS, or Linux).
Once the download is complete, extract the contents of the package to a location on your computer.
Step 2: Set Up ADB on Your Computer
After downloading the SDK Platform Tools, you need to set up ADB on your computer. Here's how:
- Open the extracted folder that contains the SDK Platform Tools.
- Copy the path to the folder.
- On your computer, right-click on the "Start" menu or the desktop and select "Properties" or "System."
- Click on "Advanced system settings" or "Advanced" tab.
- Click on the "Environment Variables" button.
- In the "System variables" section, scroll down and find the "Path" variable.
- Click on the "Edit" button.
- In the "Edit Environment Variable" window, click on the "New" button.
- Paste the path to the SDK Platform Tools folder that you copied earlier.
- Click "OK" to save the changes.
ADB is now set up on your computer, and you can use it to communicate with your Android device.
Transferring the App to Your Android Device
Now that your device is ready, it's time to transfer your app from your development environment to your Android device. There are several methods you can use to transfer the app:
Using Android Studio
If you are using Android Studio as your development environment, you can easily transfer your app to your Android device. Follow these steps:
- Connect your Android device to your computer using a USB cable.
- Open Android Studio on your computer.
- Click on the "Run" menu at the top of the screen.
- Select "Run app" or "Debug app."
- In the "Select Deployment Target" dialog, choose your connected Android device.
- Click "OK" to start the app installation and launch on your device.
Android Studio will automatically install and run your app on the connected Android device.
Using Android Debug Bridge (ADB)
If you prefer using the command line, you can transfer your app to your Android device using ADB. Follow these steps:
- Connect your Android device to your computer using a USB cable.
- Open a command prompt or terminal window on your computer.
- Navigate to the directory where you have the APK file of your app.
- Run the following command:
adb install app.apk(replace "app.apk" with the actual name of your APK file). - ADB will install the app on your connected Android device.
Using ADB gives you more control over the app installation process and allows you to perform additional debugging and testing tasks.
Running Basic Functionality Tests
With your app installed on the device, it's time to start testing its basic functionality. This section will provide you with a checklist of essential tests to perform, such as verifying screen transitions, button interactions, and data input/output.
Verifying Screen Transitions
One of the fundamental aspects of testing your app is to ensure smooth and seamless screen transitions. Start by navigating through various screens and activities in your app to ensure that the transitions are smooth, without any noticeable delays or glitches. Pay attention to animations, loading times, and any visual effects during screen transitions.
Testing Button Interactions
Buttons are an essential part of most Android apps, and it's crucial to test their interactions. Test all the buttons in your app to ensure they perform the expected actions when tapped or pressed. Check for any delay in response, incorrect behavior, or unresponsiveness. Verify that the buttons trigger the correct actions and navigate to the intended screens or perform the expected functions.
Validating Data Input and Output
If your app involves user input or data output, it's essential to validate the data flow. Test various input scenarios, such as entering valid data, invalid data, or leaving fields blank, and ensure that your app handles these scenarios correctly. Verify that the app displays appropriate error messages or prompts for missing or incorrect data. Also, check the output or results generated by your app and ensure they are accurate and match the expected behavior.
Checking Error Handling
Testing error handling is crucial to ensure that your app gracefully handles unexpected situations or errors. Intentionally trigger errors or exceptions in your app, such as network failures, invalid input, or missing resources, and observe how your app responds. Verify that error messages are displayed clearly and thatthey provide helpful information to the user. Test the app's behavior when encountering different types of errors and ensure that it recovers gracefully without crashing or freezing.
Testing Navigation and Menu Options
Navigation within your app and menu options play a vital role in the user experience. Test all navigation elements, such as menus, navigation drawers, tabs, and buttons that switch between different screens or sections of your app. Ensure that the navigation flow is intuitive and that users can easily find their way around the app. Additionally, check if all menu options are functional and perform the intended actions when selected.
Validating Data Persistence
If your app involves storing and retrieving data, it's crucial to test the data persistence functionality. Create and save data within your app, close and reopen the app, and verify that the data persists correctly. Test scenarios where the app is closed unexpectedly, such as when the device restarts, and ensure that the app can restore the data to its previous state without any data loss or corruption.
Testing User Authentication and Account Management
If your app requires user authentication or involves account management, thoroughly test these features. Verify that users can successfully create accounts, log in, and log out without any issues. Test different authentication scenarios, such as entering incorrect credentials or using social media account logins, and ensure that the app handles these cases appropriately. Additionally, test password reset or account recovery functionalities to ensure they work as expected.
Checking for Accessibility
Accessibility is an essential aspect of app testing to ensure that users with disabilities can use your app effectively. Test your app's accessibility features, such as screen reader compatibility, adjustable font sizes, color contrast, and support for assistive technologies. Verify that users with visual impairments or other disabilities can access and navigate your app without any barriers.
Testing App Performance and Responsiveness
App performance and responsiveness are crucial for providing a smooth user experience. In this section, we will explore various tools and techniques to evaluate your app's performance, including analyzing CPU usage, memory consumption, and handling app responsiveness.
Monitoring CPU Usage
CPU usage is a critical factor in app performance. High CPU usage can lead to sluggishness, lag, or even app crashes. Use profiling tools, such as Android Studio's CPU Profiler or third-party tools like Systrace, to monitor and analyze your app's CPU usage. Identify any areas where CPU usage is high and optimize your code or resource usage to reduce the load on the CPU.
Tracking Memory Consumption
Memory management is crucial for efficient app performance. Excessive memory consumption can lead to slow app performance, increased battery drain, or even out-of-memory crashes. Use memory profiling tools, such as Android Studio's Memory Profiler or LeakCanary, to track and analyze your app's memory usage. Identify any memory leaks or inefficient memory usage patterns and optimize your code to minimize memory consumption.
Optimizing App Responsiveness
App responsiveness refers to how quickly the app responds to user interactions, such as touches or taps. Slow responsiveness can lead to frustration and a poor user experience. Use profiling tools, such as Android Studio's System Trace or UI Automator, to analyze your app's responsiveness. Identify any bottlenecks or delays in user interface rendering, event handling, or network operations. Optimize your code, use background threads or asynchronous tasks, and minimize UI thread blocking to ensure smooth and responsive user interactions.
Testing Battery Consumption
Battery consumption is an important aspect of app testing, as excessive battery drain can negatively impact user experience and device performance. Test your app under different usage scenarios and monitor its impact on battery life. Identify any components or features that consume excessive battery power and optimize your code or resource usage to minimize battery consumption. Additionally, follow best practices for efficient power management, such as releasing resources when not in use and using system-provided APIs for background tasks.
Evaluating Network Performance
If your app relies on network connectivity, it's crucial to test its performance under various network conditions. Test your app on different network types (Wi-Fi, mobile data) and different network speeds (3G, 4G, etc.) to ensure that it performs well in different scenarios. Monitor network requests and responses using tools like Android Studio's Network Profiler or third-party tools like Charles Proxy to identify any performance bottlenecks. Optimize network operations, implement caching mechanisms, and handle network errors gracefully to provide a seamless user experience.
Testing Compatibility Across Different Android Versions
Android devices come in various versions, and it's essential to ensure your app is compatible across different OS versions. This section will guide you on how to test your app's compatibility by running it on devices with different Android versions.
Creating a Test Device Matrix
Before testing for compatibility, create a test device matrix that includes devices with different Android versions. The matrix should cover a range of popular devices and OS versions to ensure broad compatibility coverage. Consider using physical devices or emulators for testing, depending on your resources and requirements.
Testing App Behavior on Different Android Versions
Install your app on devices with different Android versions from your test device matrix. Test the app's functionality, user interface, and performance on each device. Pay attention to any differences in behavior, such as changes in UI rendering, deprecated APIs, or compatibility issues. Fix any identified issues and optimize your app to ensure compatibility across different Android versions.
Handling Version-Specific APIs and Features
Android versions often introduce new APIs and features, while some older APIs may become deprecated. Test your app's compatibility with version-specific APIs and features to ensure they work as intended. Use conditional code blocks or version checks to handle APIs or features that are only available in specific Android versions. Provide fallbacks or alternative approaches for older Android versions to maintain functionality and compatibility.
Testing App Performance on Lower-End Devices
Not all Android devices have high-end specifications, and it's crucial to ensure your app performs well on lower-end devices as well. Test your app on devices with lower system resources, such as lower RAM or slower processors. Monitor performance metrics, such as app launch time, screen transitions, and memory usage, to identify any performance issues. Optimize your app's resource usage, consider using progressive loading techniques, and test the app's performance under different usage scenarios on these devices.
Conducting User Interface (UI) Testing
The user interface (UI) plays a significant role in an app's success. In this section, we will discuss various UI testing techniques and best practices, such as validating layout consistency, font sizes, color schemes, and responsiveness across different screen resolutions.
Ensuring Layout Consistency
Consistent layout across different screens and devices is essential for a seamless user experience. Test your app's layout on devices with varying screen sizes, resolutions, and aspect ratios. Verify that the UI elements, such as buttons, text fields, and images, are positioned correctly and maintain their intended proportions. Ensure that the app's layout adapts gracefully to different screen sizes and orientations without any overlapping or misalignment.
Validating Font Sizes and Readability
Font sizes and readability are crucial for user accessibility and usability. Test your app's font sizes on devices with different screen densities and sizes to ensure they are legible and provide a comfortable reading experience. Pay attention to text that may appear too small or too large on certain devices and adjust the font sizes accordingly. Also, verify that the font color and contrast are suitable for readability in different lighting conditions.
Testing Color Schemes and Contrast
Color schemes and contrast play a significant role in the visual appeal and usability of your app. Test your app's color schemes on devices with different screen technologies and color profiles. Ensure that the color combinations are visually pleasing and provide sufficient contrast for readability. Check for any color inconsistencies, unintended color blending, or illegible text due to poor contrast. Adjust the color scheme as needed to maintain a consistent and visually appealing UI across different devices.
Verifying Responsiveness on Different Screen Resolutions
Responsive design is crucial for apps that are used on devices with various screen resolutions. Test your app's responsiveness by running it on devices with different screen densities and resolutions. Verify that the UI elements adapt appropriately and scale proportionally to different screen sizes. Test different screen orientations and ensure that the UI adjusts seamlessly without any layout issues or overlapping elements.
Testing UI Interactions and Animations
UI interactions and animations contribute to a polished and engaging user experience. Test all UI interactions, such as button taps, swipes, or gestures, to ensure they are responsive, smooth, and provide appropriate feedback. Check for any UI elements that may not respond to user interactions or animations that appear jittery or laggy. Optimize your code, use hardware acceleration, and leverage Android's animation framework to create smooth and visually appealing UI interactions.
Testing Network Connectivity and APIs
If your app relies on network connectivity or utilizes APIs, it is crucial to thoroughly test these aspects. This section will cover different scenarios to test network connectivity, API integrations, and handling various responses, including error handling and timeouts.
Testing Network Connectivity
Network connectivity testing ensures that your app functions correctly in different network environments. Test yourapp's behavior under various network conditions, such as a stable Wi-Fi connection, a slow or unreliable mobile data connection, or even in offline mode. Verify that your app handles network disconnections gracefully, displays appropriate error messages, and recovers seamlessly when the network connection is restored. Test scenarios where the network connection is intermittent or slow to ensure that your app remains responsive and doesn't freeze or become unresponsive due to network-related issues.
API Integration Testing
If your app integrates with external APIs, it's crucial to test the integration thoroughly. Test different API endpoints and verify that your app can successfully retrieve data, send requests, and handle responses. Test various scenarios, such as successful API calls, invalid or missing parameters, and error responses. Ensure that your app handles different types of responses correctly and displays appropriate messages or takes necessary actions based on the API responses.
Handling Error Responses
When working with APIs, it's important to handle error responses effectively. Test scenarios where the API returns error codes or error messages, and ensure that your app displays meaningful error messages to the user. Validate that the app provides clear instructions or suggestions for resolving the error and guides the user through the appropriate actions. Test different error scenarios, such as server errors, authorization issues, or connectivity problems, to ensure that your app handles them gracefully.
Testing Timeout and Retry Mechanisms
In a networked environment, timeouts and retry mechanisms are essential for handling slow or unresponsive connections. Test your app's timeout and retry mechanisms by simulating different network conditions, such as delays in API responses or network congestion. Verify that your app sets appropriate timeouts for network requests, retries failed requests when necessary, and provides feedback to the user during the retry process. Test scenarios where requests time out or fail due to network issues and ensure that your app handles these situations appropriately.
Securing API Calls and Data
When working with APIs, security is of utmost importance. Test the security measures implemented in your app, such as encryption of sensitive data, secure communication using HTTPS, and proper handling of authentication tokens or credentials. Verify that your app securely stores and transmits user data and that it follows best practices for protecting user privacy. Test for vulnerabilities, such as man-in-the-middle attacks or data leaks, and ensure that your app mitigates these risks effectively.
Exploratory Testing and Bug Reporting
Exploratory testing involves exploring your app on a real device to discover any unforeseen bugs or issues. In this section, we will provide you with tips on how to perform effective exploratory testing and report any discovered bugs to ensure they are addressed promptly.
Creating Test Scenarios
Start by creating a list of test scenarios that cover different functionalities, edge cases, and user workflows in your app. These scenarios should be designed to uncover potential bugs or issues that may not have been covered in the previous testing stages. Consider various user personas, different usage patterns, and scenarios that involve complex interactions or combinations of features. Use your knowledge of the app's architecture and requirements to create comprehensive test scenarios.
Performing Ad Hoc Testing
Ad hoc testing involves exploring your app in an unstructured manner, trying different actions and interactions to uncover potential issues. This type of testing allows you to simulate real-world usage scenarios and discover bugs that may not have been anticipated during the development and testing process. Use different devices, screen sizes, and operating system versions to test your app under various configurations. Pay attention to any unexpected behavior, crashes, or UI inconsistencies that may arise during ad hoc testing.
Documenting and Reporting Bugs
When you encounter a bug or issue during exploratory testing, it's important to document and report it promptly. Capture screenshots or record videos of the bug to provide visual evidence. Take note of the steps to reproduce the bug, including any specific conditions or inputs that trigger the issue. Provide a detailed description of the problem, including the expected behavior and the observed behavior. Use bug tracking tools or reporting systems to log and report the bugs to the development team, ensuring that they are aware of the issues and can prioritize and address them accordingly.
Collaborating with the Development Team
Collaboration with the development team is crucial when performing exploratory testing. Communicate effectively with the developers, providing them with clear and concise information about the bugs you encounter. Participate in discussions and share your insights and observations to help the team understand the root causes of the issues. Collaborate with the developers to reproduce and debug the bugs, providing any additional information or test scenarios that may assist in resolving the issues. Regularly follow up with the development team to track the progress of bug fixes and confirm that the reported issues have been resolved.
Ensuring Security and Privacy
Security and privacy are paramount in today's digital landscape. This section will guide you on how to conduct security testing for your Android app, focusing on best practices for data encryption, secure connections, and protecting user information.
Encrypting Sensitive Data
Identify any sensitive data stored or transmitted by your app, such as user credentials or personally identifiable information (PII). Ensure that this data is encrypted using robust encryption algorithms and secure storage mechanisms. Test the encryption and decryption processes to ensure the data remains protected throughout its lifecycle. Verify that your app securely handles encryption keys, uses secure key management practices, and protects against common cryptographic vulnerabilities.
Implementing Secure Communication
Secure communication is essential when transmitting data over networks. Test your app's network connections to ensure they are using secure protocols, such as HTTPS, to encrypt data in transit. Verify that your app correctly handles SSL/TLS certificates, performs proper certificate validation, and avoids common security pitfalls, such as insecure trust management. Test scenarios where the network connection is compromised or an attacker attempts to intercept or tamper with the communication to ensure that your app can detect and respond to such threats.
Protecting User Authentication
User authentication is a critical aspect of app security. Test your app's authentication mechanisms to ensure they are robust and protect against common threats, such as brute-force attacks or session hijacking. Verify that passwords and other sensitive authentication data are handled securely, such as through proper hashing and salting techniques. Test scenarios where authentication attempts fail or where users attempt to bypass the authentication process to ensure that your app can detect and respond appropriately.
Implementing User Permissions and Privacy Controls
Respect for user privacy is essential in app development. Test your app's implementation of user permissions and privacy controls to ensure that user data is accessed and used only with proper consent. Verify that your app requests permissions correctly, handles permission denials gracefully, and adheres to privacy guidelines and regulations, such as the General Data Protection Regulation (GDPR). Test scenarios where users deny permissions or attempt to revoke previously granted permissions to ensure that your app behaves accordingly and respects user choices.
Conducting Security Vulnerability Assessments
Perform regular security vulnerability assessments of your app to identify potential weaknesses or vulnerabilities. Use tools and techniques, such as static code analysis, dynamic analysis, or penetration testing, to uncover security flaws. Test for common vulnerabilities, such as SQL injection, cross-site scripting (XSS), or insecure data storage. Address any identified vulnerabilities by implementing appropriate security measures, following best practices, and keeping up-to-date with security patches and updates.
In conclusion, testing your Android app on a real device is crucial to ensure optimal performance, compatibility, security, and privacy. By following the comprehensive guide provided in this article, you can effectively test your app's functionality, performance, compatibility, user interface, network connectivity, and security. Remember, thorough testing leads to a better user experience, higher user satisfaction, and ultimately, a successful app launch. Happy testing!